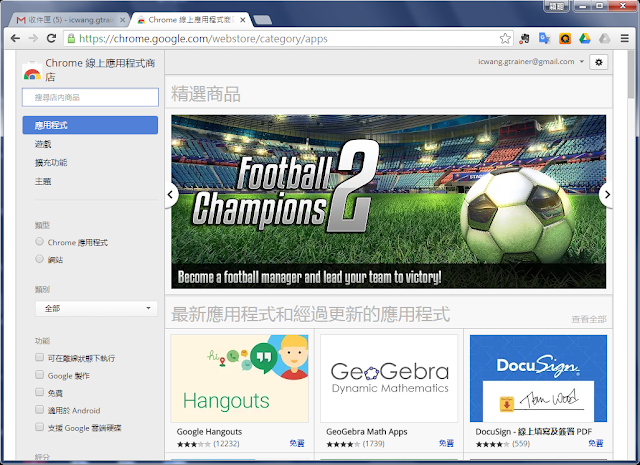QRcode、短網址快速的分享網頁

我們常常在手機瀏覽網站時,看到不錯的網頁,就會想分享到 Facebook 或 Line 的群組當中,讓更多人可以看到這個網頁,但這些大多必須是您的好友、群組,才容易看得到您的轉貼網頁。 如果有一天,您在一個新的課程的課堂、或者在一個團體的演講當中,想讓在場的人立刻造訪某一網頁 ( 現在很多網頁的網址都很長 ),您會怎麼做呢?最好的做法就是,讓有手機的人 掃 QRcode 、有電腦的人輸入 短網址 。 現在有一個方便的 Chrome App,可以一次動作產生 QRcode 與短網址: Short URL and QR code generator 首先先進入 webstore 網站 http://chrome.google.com/webstore/ ,在左上方輸入 shorturl 後,按下 ENTER 搜尋 將網頁再捲動一些,就會看到推薦大家安裝的 App 點選 Short URL and QR code generator 右上角的「+ 加到CHROME」,安裝好之後,在 Chrome 瀏覽器右上角就會出現鍊子的小圖示 更多詳細安裝 Chrome App 的說明與教學,請參考「 安裝與移除 Chrome App 」 接下來我們來找任何一個網頁,如下圖為例,網址相當長,很難要所有聽眾觀眾輸入完整的網址 這時只要按下 Chrome 右上角的鍊子小圖示,就會產生 QRcode 與短網址 這樣,在座的大家就能採用手機掃瞄 QRcode、或電腦輸入短網址了 ( 產生的短網址,前半段都一樣 http://goo.gl/,只要記後半段的六碼英數字即可,請注意大小寫必須一致。 如果覺得 QRcode 畫面太小,坐在教室後座的觀眾可能會掃瞄不到教室前方投影幕上的影像,您可以在 QRcode 圖片上按下滑鼠右鍵,選「在新分頁中開啟影像(I)」 則會開啟一個新的分頁,點選該分頁可以看見 QRcode 圖 再藉由快速鍵 Ctrl + 滑鼠滾輪向上捲動,則 QRcode 的畫面就會變大