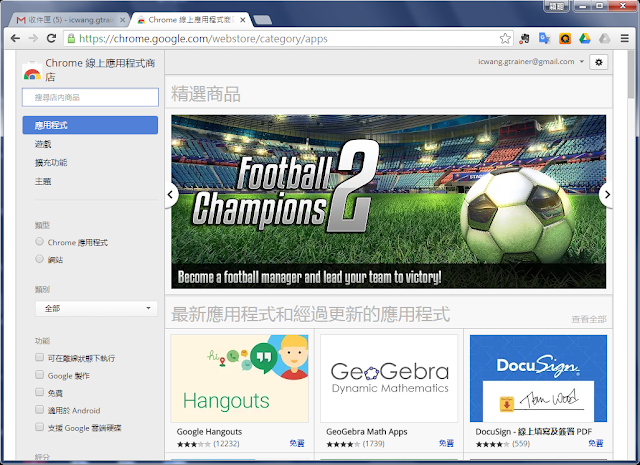手機操作畫面透過 Vysor 傳至電腦、Google Maps 搜尋地點與規劃路線、在地嚮導增加積分有優惠
士林社大 105 年第 2 期第十六節課 士林社大 105 年第 2 期課程─Google 智慧應用 2016.12.26 本次開始先告訴大家如何將手機的畫面投影到電腦上,方便讓更多人可以同時分享您手機上的內容,這是用在團體的報告或分享中。方法是在 Chrome 瀏覽器上安裝 App,也就是到 webstore 上安裝 Vysor 這個擴充程式。 除了安裝程式外,要將手機畫面顯示到電腦上,手機也要開啟一個叫做「USB 偵錯」的功能,平常看不到,得在設定的秘密處去開啟後才能看到。 如果接上手機與電腦,Vysor 還是沒有偵測到手機, 那就得在 Vysor 開啟的畫面下再點擊安裝 ADB Driver 在電腦上。完成後基本上就能看到 Vysor 偵測到手機,並自動安裝 apk 至手機上後,電腦就會顯示手機畫面了。不過經過大家實際試驗後,第一次就成功的比率大約一半;其他人有經過重開機、重插 拔 手機與傳輸線等,才陸續安裝成功。 另外,再介紹 Google Maps 的搜尋地點、規劃路線等。尤其對我最好用的就是,開車前在手機上設定 Google 地圖來導航,它會依據路況來規劃出讓您能儘早到達目的地的路線,比車上的導航更準確。另外在「我的貢獻」處,就是近年 Google 推行的「在地嚮導」,除了分享自己的照片、評論、以及回答可幫助廣大的 Google 地圖使用者外,也可以增加自己的積分,尤其當積分累積到第四級的程度,您的雲端硬碟空間可擴增到 1TB 的容量呢!趕緊來利他利己吧! 這次的教學影音,主題內容分別有: 將手機畫面投影到電腦的 Chrome App Vysor Vysor安裝在應用程式中,如何啟動它 將USB偵錯開啟的方法 電腦偵測不到手機時,要安裝 ADB Driver Google Maps 的使用方式 Google Maps 的行車導航 在地嚮導介紹